How to Create a Custom Image Gallery on Your Website
Adding a custom image gallery to your website can enhance its visual appeal and improve user engagement. Whether you’re showcasing a portfolio, product images, or event photos, a well-designed image gallery provides a seamless browsing experience. In this guide, we’ll walk you through the steps to create a custom image gallery for your website.
Step 1: Plan Your Image Gallery
Before diving into the coding, consider the following:
-
Purpose: Are you creating a portfolio, a product showcase, or a photo album?
-
Layout: Grid, carousel, masonry, or lightbox display?
-
Features: Do you need captions, filters, or a zoom-in effect?
Step 2: Prepare Your Images
-
Optimize images for web use by compressing them to reduce load time.
-
Ensure consistent dimensions for a uniform look.
-
Name images descriptively for SEO benefits.
Step 3: Use HTML to Structure Your Gallery
Create a basic structure for your gallery using HTML:
<!DOCTYPE html>
<html lang="en">
<head>
<meta charset="UTF-8">
<meta name="viewport" content="width=device-width, initial-scale=1.0">
<title>Custom Image Gallery</title>
<link rel="stylesheet" href="styles.css">
</head>
<body>
<div class="gallery">
<img src="image1.jpg" alt="Image 1">
<img src="image2.jpg" alt="Image 2">
<img src="image3.jpg" alt="Image 3">
<img src="image4.jpg" alt="Image 4">
</div>
</body>
</html>
Step 4: Style Your Gallery with CSS
Use CSS to design a responsive and visually appealing gallery:
body {
font-family: Arial, sans-serif;
text-align: center;
}
.gallery {
display: flex;
flex-wrap: wrap;
justify-content: center;
gap: 10px;
padding: 20px;
}
.gallery img {
width: 200px;
height: auto;
border-radius: 5px;
transition: transform 0.3s ease-in-out;
}
.gallery img:hover {
transform: scale(1.1);
}
Step 5: Add JavaScript for Interactive Features
To implement a lightbox effect, use JavaScript:
<script>
document.querySelectorAll('.gallery img').forEach(img => {
img.addEventListener('click', function() {
let lightbox = document.createElement('div');
lightbox.id = 'lightbox';
document.body.appendChild(lightbox);
let imgElement = document.createElement('img');
imgElement.src = this.src;
lightbox.appendChild(imgElement);
lightbox.addEventListener('click', () => {
lightbox.remove();
});
});
});
</script>
Step 6: Test and Optimize
-
Ensure the gallery is responsive on different devices.
-
Optimize images for faster loading.
-
Add lazy loading if necessary.
Wrapping Up
Creating a custom image gallery on your website is simple with HTML, CSS, and JavaScript. By following these steps, you can design a visually appealing and interactive gallery that enhances user experience. Try implementing additional features such as category filters or a slideshow for a more dynamic presentation!


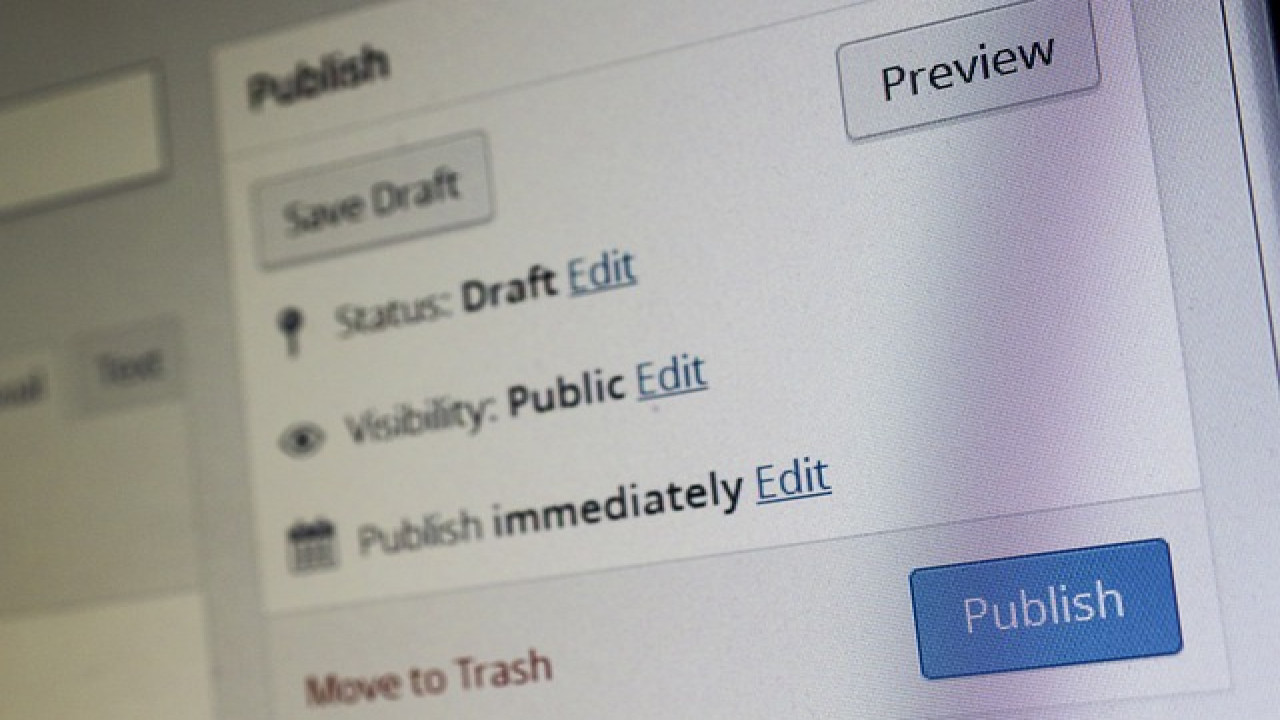
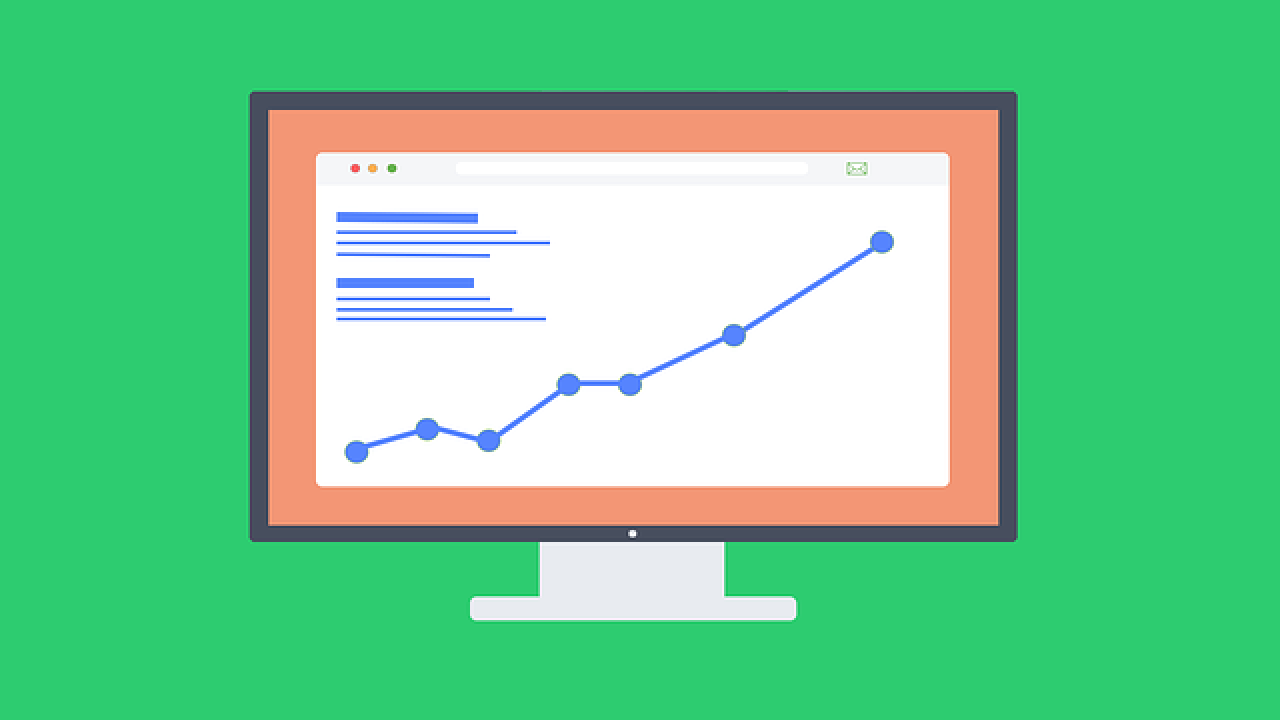
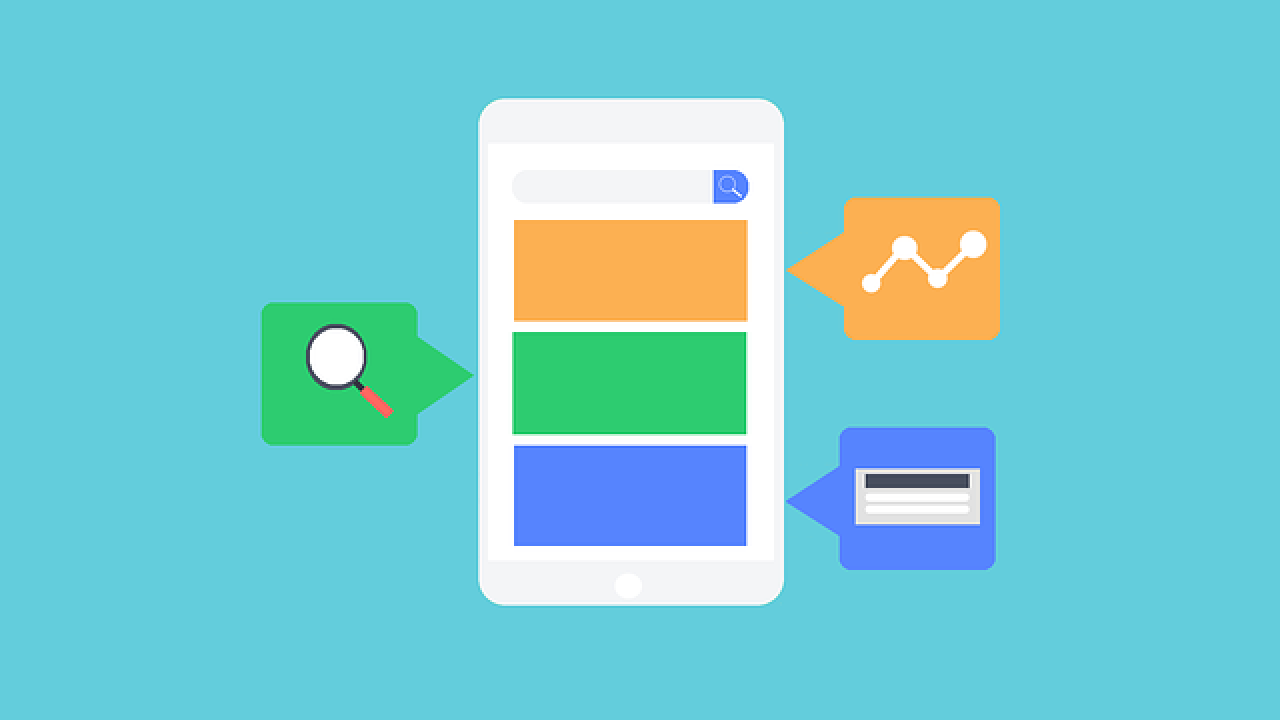
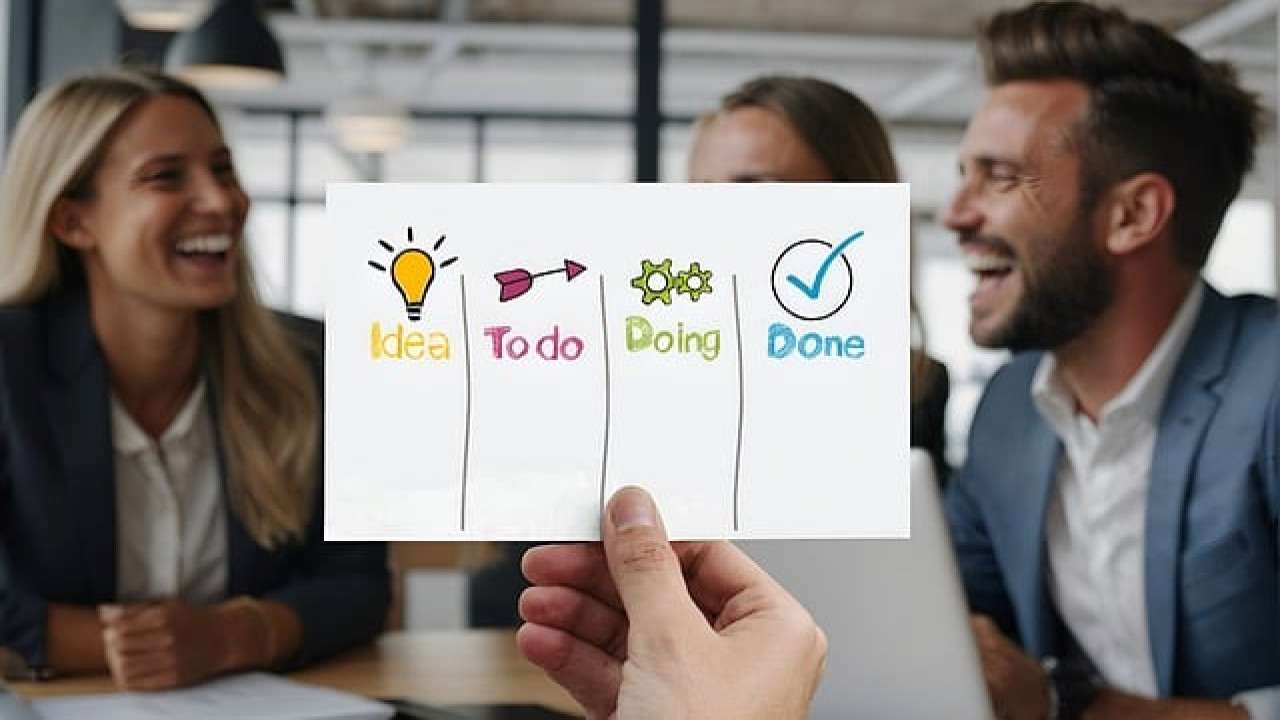

Comments (0)